This page will walk you through navigating and using DroneDeploy which is the platform we use to set up automated flights and process/generate our mosaiced drone products.
Creating a project
- Navigate to the relevant folder. If one doesn’t exist for the state that your flight(s) is/are located in, then create one.
- Click on the create project icon
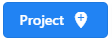 .
. - Navigate to the general location of your project and click on the ‘Create Project Here’ icon.
-
Name your project and select the ‘Standard’ model.
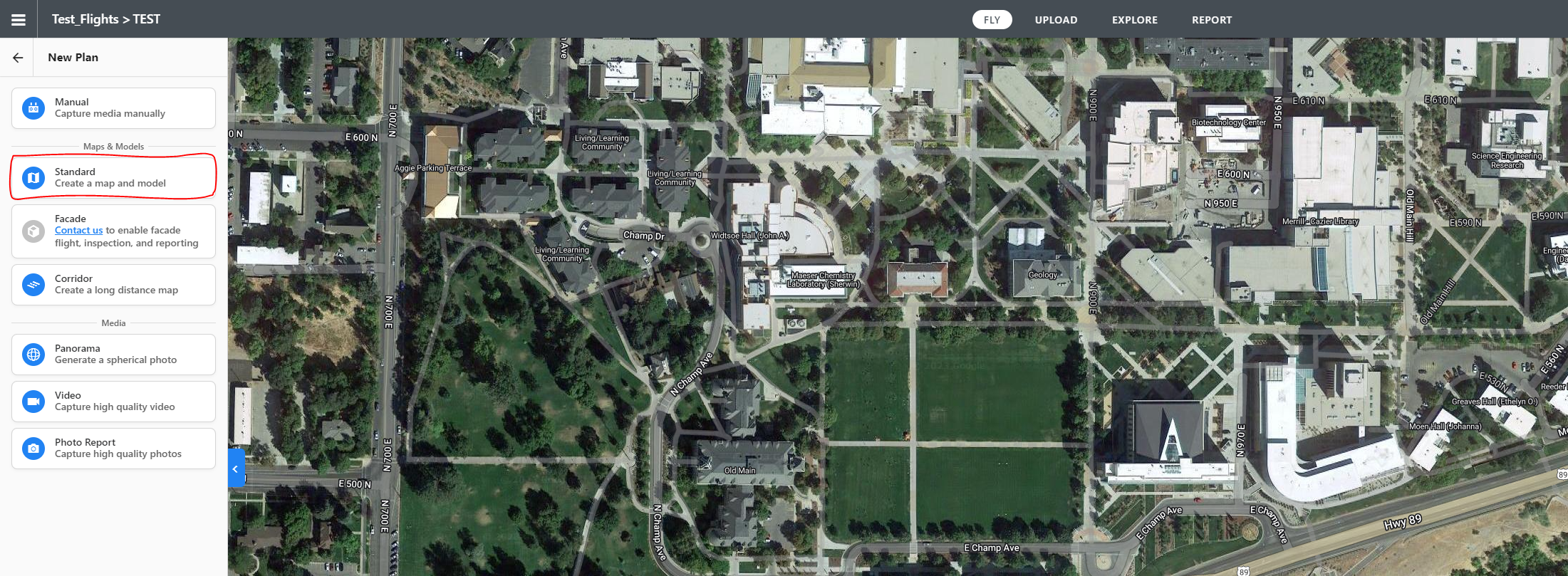
- This is where you will set up your autonomous flight(s).
- Rename your flight by clicking on the three dots next to Map Plan.
-
To add multiple flights to a project, simply click on the blue plus sign
 located next the Map Plan name. You can then access each flight by using the drop down.
located next the Map Plan name. You can then access each flight by using the drop down.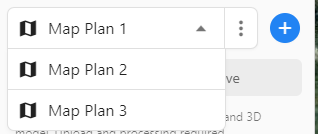
Setting up autonomous flights
-
Delineate your valley bottom(s) for the extents of desired flights. Note: these shapefiles need to have a CRS of WGS84 (EPSG:4326)
-
Import your valley bottom shapefile(s) to the relevant DroneDeploy project using the Import KML or SHP app.
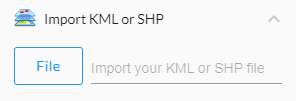
-
Adjust the flight plan settings as necessary.
- Altitude
- 3D enhancement
- Flight direction
- Obstacle avoidance
Make flight plans available offline
- On the iPad mini, open up DroneDeploy.
- The interface is the same as on the web browser.
- While connected to the internet, navigate to your project.
- The projects you created on the web browser should sync automatically.
- Select the plan you want to make available offline.
- Turn off Automatic Settings
- Select the toggle for ‘Make Available Offline’
- Allow plan to fully sync before closing the app.
- Before heading into the field, make sure that your plan is downloaded for offline use.
- Turn on airplane mode
- Close the app
- Re-open the app and ensure its available and displaying properly.
- You can also restart the iPad and repeat steps above.
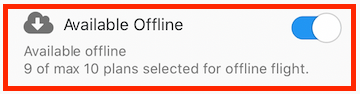
Uploading imagery to Box and DroneDeploy (Post-Flights)
- Create a folder on Box to house all of your drone data.
- This folder should be named after the month and year that the imagery was captured (i.e. June_2023)
- Within the ‘Month_Year’ folder you should create separate folders for each flight that was captured in the field.
- Within those folders you should create the following folders:
- Elevation: houses the elevation models from DroneDeploy
- Geomorphic\_Mapping: houses the mapping that is done later on
- Obliques: houses the oblique imagery that was captured in the field
- Orthoimagery: houses the high-res orthoimage from DroneDeploy
- Raw: _houses the individual images from the field prior to mosaicking
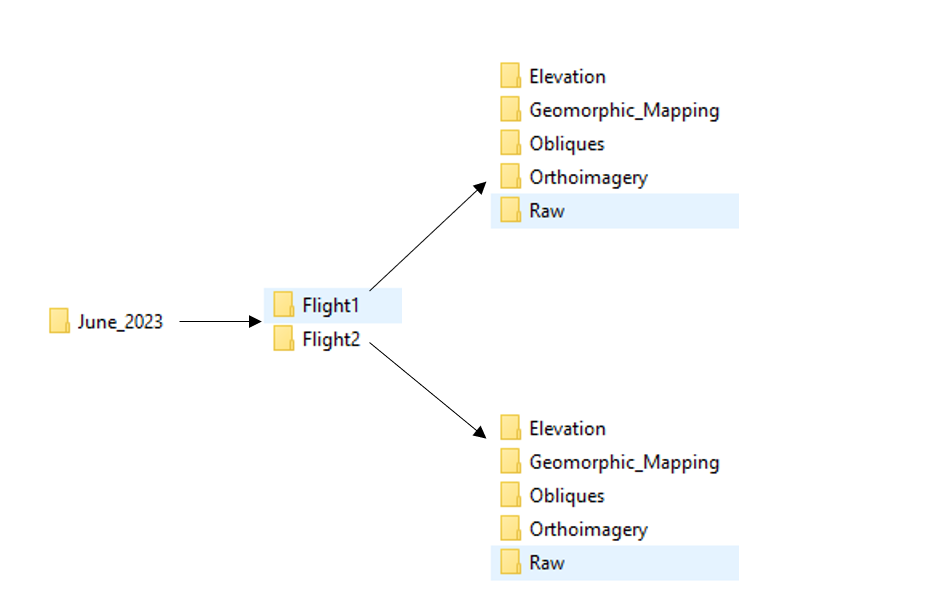
- Delete ground photos.
- Prior to takeoff, the drone always takes a photo of the ground. Go through and delete these photos from the SD card.
- For each flight, move the oblique photos from the SD into the relevant ‘Oblique’ folders.
- For each flight, move the raw photos from the SD into the relevant ‘Raw’ folders.
-
In DroneDeploy, navigate to the relevant project and press the ‘Upload’ tab at the top of the screen.

- Drag and drop your photos from the ‘Raw’ folder into the upload pane.
- After the upload is complete, the images need to be processed by DroneDeploy before the products will be available for export. This can take a few hours.
Exporting DroneDeploy products
-
Once the processing has been completed, you can access the available data by clicking the ‘Explore’ tab and navigating to the date that the images were collected.

-
From there, click the ‘Export’ icon at the bottom left of the screen

-
Select the product(s) you want to export. Note: the three products we will almost always export are the GeoTIFF Mapp (which is the orthoimage), the DTM and the Elevation Raster.
- Exporting the Orthoimagery.
- Select the GeoTIFF option.
- Change the email address from Wally’s email to yours.
- Make sure the file type is GeoTIFF.
- Change the CRS NAD83 / UTM Zone (blank)
- Change the resolution to 2 in/px.
- Click ‘Export’.
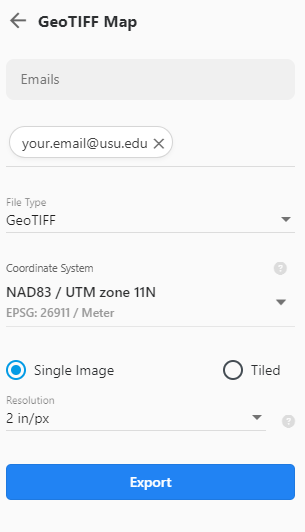
- Before you Export the DTM and Elevation models, they need to be calibrated Video Tutorial
- While in the Explore tab, click the Elevation dropdown
- Click ‘Calibrate elevation’
- Open Google Earth Pro and navigate to the site
- Find a location that overlaps with your orthoimage and take note of the elevation in feet
- In DroneDeploy, drop the calibration marker at that point and enter the elevation
- Exporting the DTM
- Select the DTM option
- Change the email address to your email
- Make sure file type is Raw Elevation Values (DTM)
- Change the CRS NAD83 / UTM Zone (blank)
- Click ‘Export’
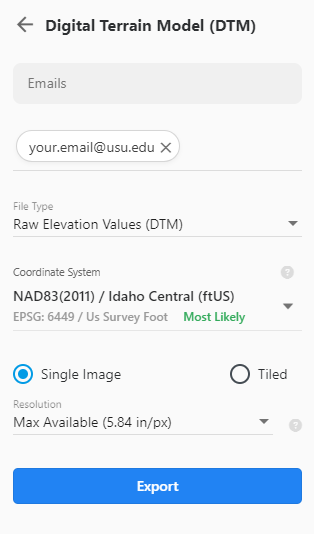
- Exporting the Elevation Model
- Select the Elevation option
- Change the email address to your email
- Change the CRS to NAD83 / UTM Zone (blank)
- Click ‘Export’
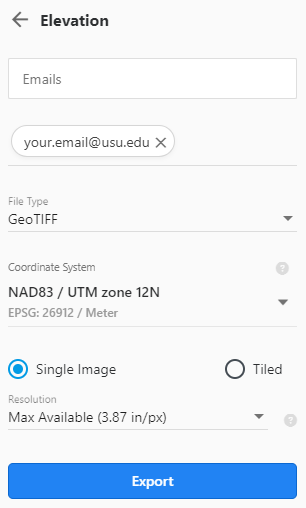
- Once you select ‘Export’ the products will begin processing. Once the processing is complete you will receive an email from drone deploy with a link to download the product. Save each product into their designated folders on Box
- Orthoimage goes to the Orthoimagery folder
- DTM goes to the Elevation folder
Other Resources
DroneDeploys documentation on flight planning
https://help.dronedeploy.com/hc/en-us/articles/1500004964302-Mobile-App-Flight-Planning
DroneDeploys documentation on exporting data
https://help.dronedeploy.com/hc/en-us/articles/1500004964642-Exporting-Your-Data